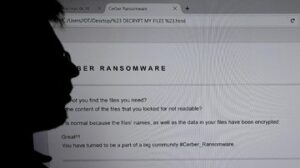CNN Indonesia
Selasa, 12 Sep 2023 11:00 WIB

Jakarta, CNN Indonesia —
Cara membuat kop surat di Word tidaklah sulit. Sebab fitur yang ada di dalam program Microsoft Office tersebut mendukung untuk pembuatan kop surat yang berisi logo serta informasi terkait perusahaan.
Proses membuatnya pun tidak memakan waktu lama. Berikut cara membuat kop surat dan tips agar muncul otomatis di tiap halaman Word.
Kop surat atau dikenal juga dengan istilah kepala surat (letterhead) adalah bagian yang menerangkan identitas instansi, perusahaan, atau organisasi selaku pengirim surat.
Kop surat diletakkan di bagian paling atas dan berfungsi untuk memudahkan penerima untuk mengetahui asal surat.
Maka hanya dengan melihat kop surat saja, penerima bisa langsung mengetahui identitas seperti nama dan alamat instansi pengirim.
Selain itu, keberadaan kop surat juga menunjukkan ciri khas instansi dan meningkatkan formalitas atau keresmian sebuah surat.
Isi kop surat resmi biasanya mencakup nama kantor instansi atau organisasi, alamat dan kode pos, nomor telepon dan teleks, email dan website, serta logo atau lambang instansi.
Cara membuat kop surat di Word
Alih-alih secara manual, kop surat bisa dibuat dengan memanfaatkan fitur Header yang terletak pada menu bar Microsoft Word.
Selain membuat kop surat menjadi lebih rapi, fitur ini memungkinkan teks yang berada di dalam box Header selalu muncul otomatis pada setiap halaman dokumen.
Berikut cara membuat kop surat di Word dan muncul otomatis di tiap halaman.
- Buka dokumen baru (blank document) pada Word.
- Atur ukuran kertas pada menu ‘Layout’ terlebih dahulu agar nantinya dokumen sesuai dengan format yang dikehendaki, misalnya A4.
- Kemudian atur batas tepi dokumen dengan memilih opsi Margins.
- Langkah selanjutnya klik dua kali pada lembar bagian paling atas untuk memunculkan opsi ‘Header & Footer’. Apabila telah muncul garis bayangan dan keterangan ‘Header’ pada lembar dokumen, maka fitur Header telah aktif.
- Setelah itu, buat tabel 2×1 di dalam Header. Fungsinya agar penempatan logo kop surat dan identitas menjadi lebih rapi.
- Kemudian, pada kolom tabel yang kanan tulis informasi lengkap instansi atau perusahaan, mulai dari nama, alamat, kontak, dan seterusnya.
- Jika sudah, sesuaikan ukuran dan jenis font serta alignment atau format perataan paragraf misalnya rata tengah.
- Pada kolom tabel sebelah kiri bisa digunakan untuk meletakkan logo. Caranya, letakkan kursor pada kolom tabel tersebut, kemudian pada menu bar ‘Insert’.
- Pilih opsi ‘Pictures’ > ‘This Device’ > pilih logo yang telah disimpan dalam perangkat > kemudian klik ‘Insert’.
- Atur ukuran logo sesuai yang diinginkan.
- Setelah itu, Anda bisa menghilangkan border atau garis tepi tabel dengan cara block tabel dengan mengeklik kotak kecil bertanda + di kiri atas > pilih opsi ‘Table Design’ > ‘Borders’ > ‘No Border’.
- Masih pada menu ‘Table Design’, klik opsi ‘Line Style’ dan pilih jenis garis untuk membuat garis pembatas tepat di bawah kop surat.
- Atur pula ketebalan dan ukuran garis pada pengaturan tersebut.
- Kop surat sudah selesai dan siap digunakan untuk menuliskan surat resmi. Untuk keluar dari Header, tinggal klik dua kali pada bagian bawah kosong lembar dokumen.
- Jika ingin menambah lembar baru, klik ‘Insert’ > ‘Blank Page’, maka halaman baru secara otomatis akan disertai dengan kop surat.
Demikian cara membuat kop surat di Word dan muncul otomatis di setiap halaman. Selamat mencoba.
(fef)