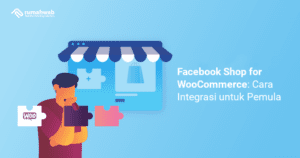Mrjulianto.com – WordPress saat ini menempati ranking peminatan yang tertinggi sebagai salah satu CMS yang banyak dipakai sampai sekarang, CMS WordPress memberikan fitur yang tidak tanggung tanggung karena banyaknya dukungan Plugin dan Tema. Sebelum melakukan instalasi, ada baiknya untuk mengecek sumber sourcenya terlebih dahulu. Karna WordPress rentan terkena virus jika melakukan instalasi yang tidak benar.
Sebelum menggunakan WordPress untuk diinstal langsung kehosting, kalian perlu melakukan pembelajaran awal terlebih dahulu. Ini supaya kalian tahu bagaimana sistem WordPress berjalan, dari proses instalasi sampai pemakaiannya nanti.
Berikut kami terangkan langkah – langkah instalasi WordPress menggunakan XAMPP untuk dapat digunakan pada url localhost.
Instalasi WordPress di Localhost Menggunakan XAMPP Dengan Mudah
Berikut ada beberapa langkah untuk melakukan instalasi WordPress di localhost, Diantaranya Adalah :
1. Siapkan Aplikasi Xampp, Install dan Jalankan
Untuk link download aplikasi XAMPP dapat buka pada pada url XAMPP Download. Anggap Anda sudah menginstallnya dan juga aktifkan apache dan mysql pada aplikasi XAMPP, Jika sudah lanjut step ke 2.
2. Download Source WordPress
![]()
Download Source WordPress di halaman Download WordPress Terbaru. WordPress memberikan sourcenya secara gratis yang dapat kalian unduh pada halaman wordpress org. Untuk versi terbaru dari WordPress sampai dengan saat postingan ini dibuat adalah versi 5.8.3.
3. Extrack File WordPress ke Htdocs Folder
Buka folder pada OS Windows Anda, dan arahkan ke halaman folder htdocs XAMPP. Untuk punya admin berada di folder C:\Xampp\Htdocs\ . Anda bisa sesuaikan jalur htdocs yang ada pada Laptop/Komputer masing masing. Lalu buat folder baru pada lokasi directory tersebut (dalam folder htdocs) dengan nama folder “WordPress”. Jika sudah, extrack file WordPress yang sudah di unduh tadi ke folder “WordPress”. pastikan isi dalam folder “WordPress seperti pada gambar berikut :
![]()
4. Buka Link Localhost/WordPress
Anda dapat membuka browser dan ketikan di url browser http://localhost/WordPress . Jika sudah, lalu Anda akan melihat step langkah instalasi, silahkan pilih bahasanya, Admin sarankan gunakan bahasa default inggris. Setelahnya click Continue. Lalu muncul pemberitahuan konfirgurasi Database, Klik tombol Lets Go.
5. Setting Database Pada Konfigurasi Awal WordPress
![]()
Setelah step 4 dilewati, Anda akan diarahkan ke form database. Ada username, password, nama database dan host database yang harus diisi. Buka new tab pada web browser Anda. Kita akan membuat database di PhpMyAdmin, ketik url http://localhost/phpmyadmin/ . Setelahnya, Klik Buat Database pada menu “databases” diatas.
6. Buat Database Baru pada PHPMyadmin
![]()
Isi form nama database, sebagai contoh kita gunakan nama “wp_db” lalu klik tombol Create.
7. Buka Form Konfigurasi Database WordPress
Selanjutnya buka kembali tab form konfigurasi database sebelumnya, dan masukan setting user database ke form isian sebagai berikut:
Note: Database user, password, dan host menggunakan Default pada XAMPP.
Database Name : wp_db
Password : Kosongkan
Database Host : localhost
Database Username: root
(Akun diatas jika menggunakan default akun phpyadmin xampp. Silahkan samakan sesuai akun database yang digunakan)
lalu klik submit.
8. Run Installation
Pesan akan muncul sebagai berikut:
All right, sparky! You’ve made it through this part of the installation. WordPress can now communicate with your database. If you are ready, time now to…
Menandakan konfigurasi database sudah benar. Selanjutnya klik tombol Run the Installation.
9. Isi Form Create Account WordPress
Jika tahap ke 7 berhasil, kamu akan melihat tampilan form create account WordPress Admin Anda. Harap isi semua form yang Ada dan jangan menggunakan email Asal. Karena email akan digunakan sebagai konfirmasi Akun Admin utama.
Jika form username, site Title, Email, Password da lainnya sudah diisini dengan benar, Lanjutnya klik Submit.
Bila muncul pesan Success pada judul, maka instalasi WordPress sudah berhasil.
10. Memastikan Login Admin sudah benar
![]()
Anda dapat melakukan login dengan membuka url http://localhost/WordPress/wp-admin/ untuk masuk ke akun. Masukan username/Email dan Password dan klik Submit. Jika login berhasil akan diarahkan ke halaman dashboard WordPress.
Sekian pada tutorial kali ini, semoga bermanfaat. Untuk artikel tutorial lainnya akan dibahas pada pertemuan selanjutnya.