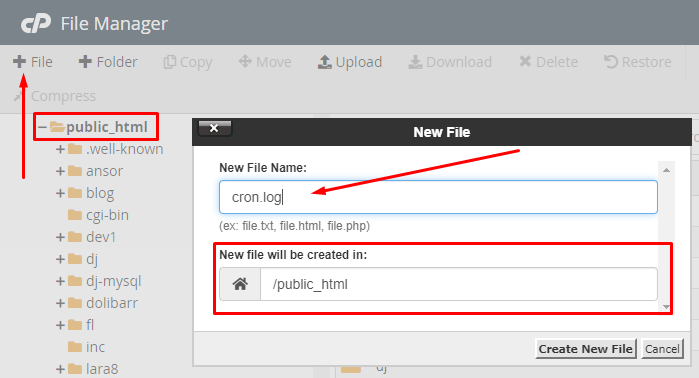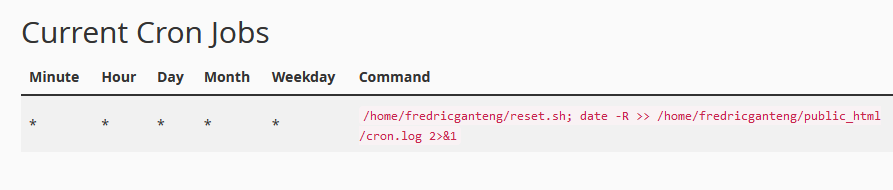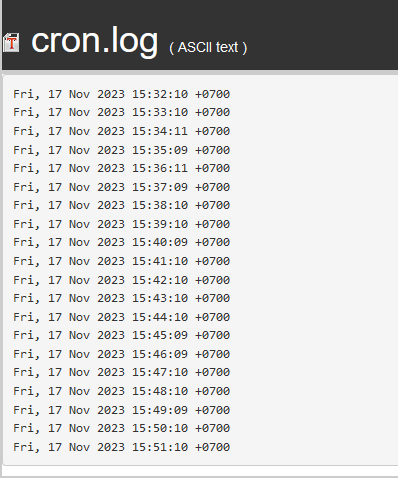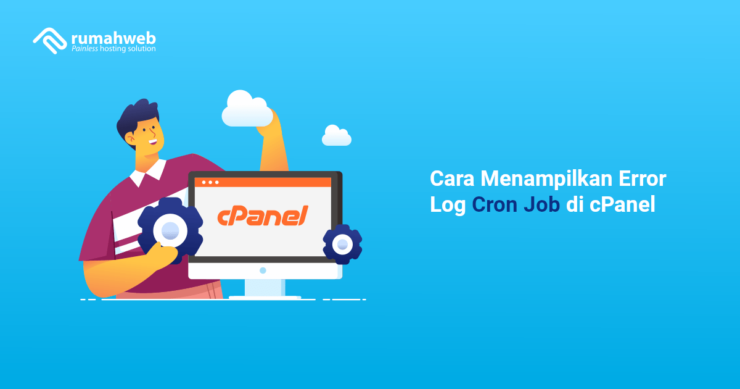
Informasi debuging pada sebuah layanan aplikasi sangat diperlukan, mengingat setiap hasil yang ditampilkan terkadang tidak berjalan sebagaimana mestinya. Dari hasil debuging ini, kita dapat mengetahui apa saja penyebab dari errornya aplikasi yang kita upload ke hosting. Dalam artikel ini, kami akan berbagi cara menampilkan error log cron job di cPanel pada layanan shared hosting.
Terdapat beberapa hal yang terkadang membutuhkan sebuah otomasi didalam aplikasinya, misalnya update pesan otomatis ke admin ketika ada data baru yang diupdate dan sejenisnya. Otomasi ini kebanyakan developer menggunakan Cron job karena terbilang sangat sederhana dan tidak memerlukan penyetingan yang rumit.
Sistem otomasi Cron job yang diharapkan ini, terkadang tidak dapat beroperasi dengan baik diakun hostingnya. Oleh karena itu, Anda perlu mencari tahu status settingan Cron yang dibuat tersebut aktif atau tidak aktif.
Pada artikel ini, kami akan berbagi cara untuk menampilkan error log cron job agar kita mengetahui apakah cron berjalan dengan benar atau tidak.
Step 1. Buat File Log
Untuk mengawali cara melihat error log cron job ini, silahkan Anda membuat file loging terlebih dulu dengan menyimak langkah-langkah di bawah. Hal ini akan memudahkan Anda dalam melakukan monitoring atau analisa terkait kendala cron job yang Anda temui.
- Login ke akun cPanel hosting Anda, kemudian pilih menu File Manager. Selanjutnya ke folder public_html dan klik tombol +File, seperti screenshot berikut ini :
Apabila file log telah dibuat, Anda bisa ke step berikutnya yaitu konfigurasi cronjob.
Step 2. Konfigurasi Cron Job
Pada bagian konfigurasi ini, bisa dibilang adalah optional sesuai kebutuhan script itu sendiri. Namun pada contoh ini, kami akan menjalankan script .sh yang berfungsi sebagai reset password login website dan mengirimkannya ke email pribadi.
- Pada halaman utama cPanel > menu Cron Jobs:
- Setting cron job sesuai yang dibutuhkan dan pada commandnya silahkan bisa diisikan dengan format seperti ini :
/home/fredricganteng/reset.sh; date -R >> /home/fredricganteng/public_html/cron.log 2>&1 Konfigurasi diatas akan meminta Cron mengeksekusi file reset.sh dan menampilkan waktu eksekusi yang nantinya dicatat pada file cron.log dalam public_html.
Didalam file reset.sh tersebut, kami menyisipkan script untuk menjalankan perintah shell yang berkaitan dengan mengeksekusi file PHP tertentu didalam webnya.
Namun, jika Anda ingin yang lebih simple, maka dapat mengeksekusi script PHP secara langsung di CronJob dengan perintah berikut:
php -q /home/userCpanel/public_html/file-yang-akan-dijalankan-otomatis.php >> /home/userCpanel/public_html/cron.log 2>&1 Untuk nama file-yang-akan-dijalankan-otomatis.php adalah lokasi file web Anda yang ingin dijalankan otomatis, contohnya pengecekan billing terbaru, postingan terbaru, akses login terbaru dan lain-lain.
Step 3. Cek Hasil Log Cron
Jika semua step diatas telah Anda pahami dan settings dengan baik, maka langkah selanjutnya adalah melihat hasil Cron tersebut, kapan terakhir kali di eksekusi.
- Untuk dapat melihat hasil log Cron, pastikan Anda mengetahui interval waktu eksekusinya.
Hasil contoh cron diatas kami set interval selama 1 menit, yang artinya setiap 1 menit cron akan mengeksekusi file reset.sh yang berfungsi mereset password login website.
Catatan Penting
Cronjob yang dijalankan dan menghasilkan Log dalam file cron.log dapat menyebabkan ukurannya semakin besar dan hasil pengecekan log semakin banyak discroll. Kami sarankan untuk perbarui file cron.log sesuai periode yang diperlukan.
Step 4. Perbarui File Cron.Log
Pada bagian ini dikhususkan bagi Anda yang memiliki keterbatasan waktu dalam membuat file cron.log baru seperti pada “Catatan Penting” diatas, maka dapat memanfaatkan Cron untuk membuat file baru cron.log dengan syarat menghapus file log yang lama.
rm -f /home/fredricganteng/public_html/cron.log && touch /home/fredricganteng/public_html/cron.logPerintah diatas akan mengintruksi Cron untuk menghapus file cron.log lama dan bersamaan membuat file cron.log yang baru.
Lalu bagaimana dengan hasil log yang lama? jawabannya adalah data log lama akan terhapus. Solusinya, Anda kembangkan perintah Cron diatas dengan konsep: backup > buat baru, atau backup > hapus lama > buat baru.
Konsep backup juga ada berbagai macam, bisa gunakan perintah mv /PATH/ atau cat /PATH/ untuk menggabungkan isi file lama ke file backup, kemudian buat file cron.log baru.
Bagaimana, mudah bukan? Dengan begini, kita dapat dengan mudah memeriksa apakah cron berfungsi atau tidak sama sekali.
Demikian cara menampilkan error log Cron job di cPanel, semoga bermanfaat.