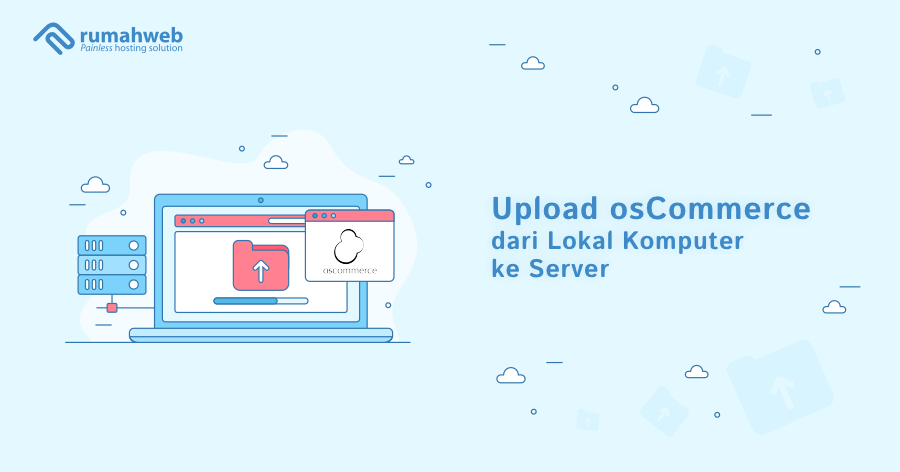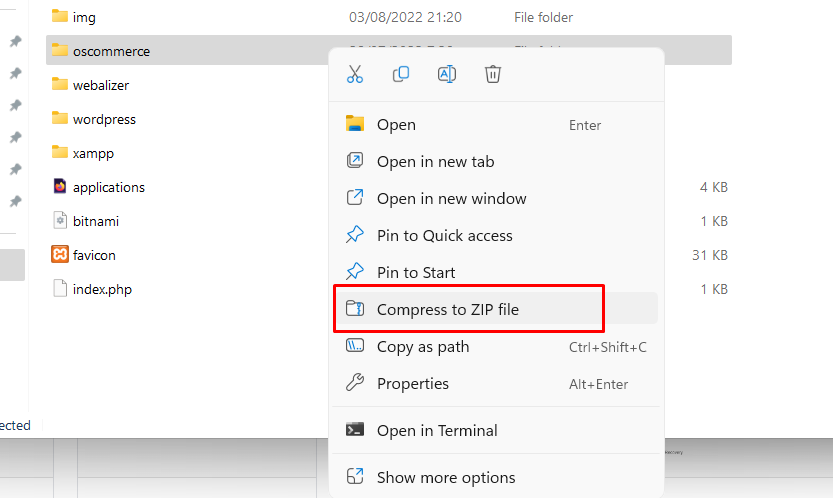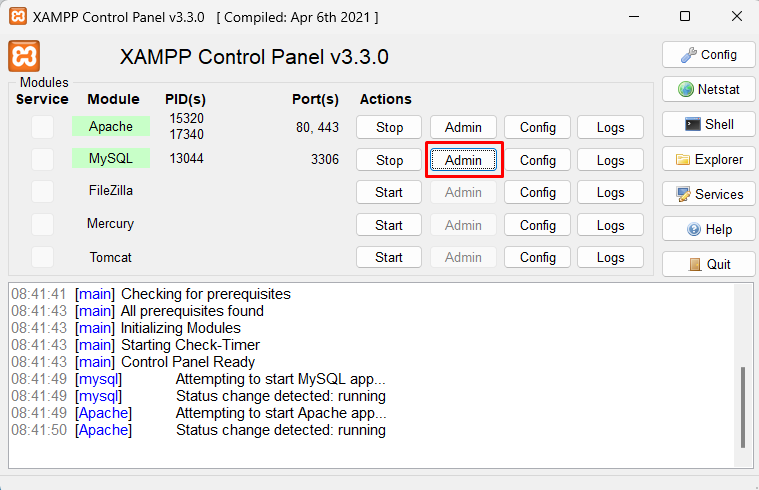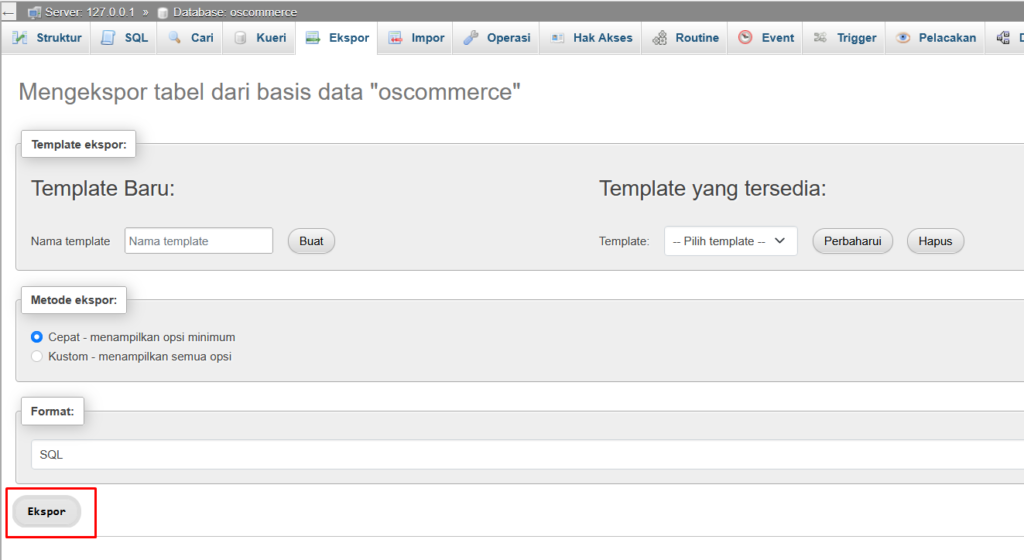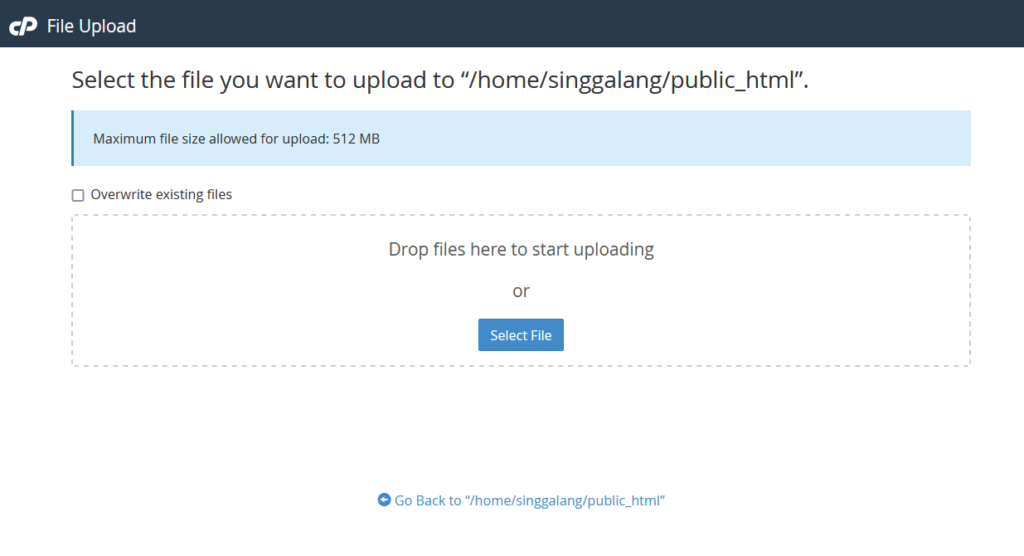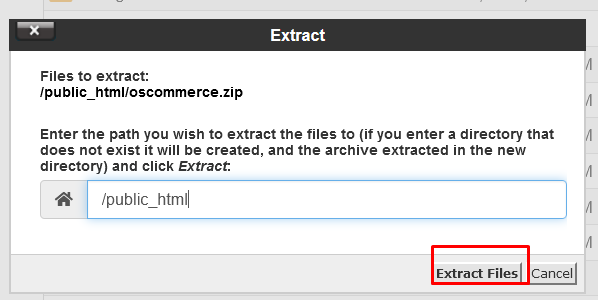Seperti yang telah kita ketahui bersama, osCommerce adalah Content Management System (CMS) khusus untuk toko online yang bersifat open source. Software ini dapat didownload dan digunakan secara gratis. Dalam panduan ini, kami akan membahas mengenai cara upload osCommerce dari localhost ke cPanel hosting.
Secara umum, proses upload osCommerce dari localhost ke cPanel dilakukan dengan cara membuat backup data osCommerce di localhost, lalu menguploadnya ke cPanel hosting.
Namun sebelumnya, pastikan bahwa website Anda di localhost dengan osCommerce dapat diakses dengan baik, serta layanan domain dan hosting Anda telah aktif. Setelah itu, silahkan ikuti panduan berikut ini.
Backup osCommerce di Localhost
Step 1. Compress File osCommerce
Silahkan Anda cek instalasi osCommerce yang sudah ada di localhost. Dalam artikel ini, kami akan mendemokan dengan aplikasi XAMPP di localhost di Windows.
File instalasi osCommerce disimpan pada folder C:xampphtdocsoscommerce. Silakan akses folder tersebut, klik kanan lalu pilih Compress to ZIP file.
Step 2. Ekspor Database dari Localhost
Silakan jalankan server database Anda di localhost. Sebagai contoh jika menggunakan XAMPP, jalankan XAMPP Control Panel, lalu klik Start pada module Apache dan MySQL. Setelah itu klik tombol Admin untuk membuka PHPMyAdmin.
Pada bagian kiri tampilan PHPMyAdmin, pilih database osCommerce yang hendak diekspor, klik tab Ekspor lalu pada bagian bawah tampilan klik tombol Ekspor. File database akan otomatis terdownload.
Langkah selanjutnya dilakukan dari cPanel. Silakan login ke akun cPanel dengan mengakses namadomainanda/cpanel atau Anda bisa mengikuti panduan berikut.
Step 1. Membuat Database di cPanel
Silakan buat database baru dengan pilih menu ‘MySQL Databases’ lalu klik tombol ‘Create Database‘. Setelah membuat database, dihalaman yang sama buat user database pada bagian MySQL User. Isi nama user database dan password lalu klik Create User.
Setelah berhasil membuat user database, selanjutnya silahkan tambahkan privileges untuk user tersebut, pada bagian Add User to Database, pilih nama user database dan nama database, lalu klik Add. Pada halaman Manage User Privileges centang pada All Privileges lalu klik Make Changes.
Panduan lengkap cara membuat database di cPanel bisa dilihat pada artikel berikut: cara membuat database cPanel
Step 2. Import Database di cPanel
Upload database pada hosting memiliki limitasi maksimal dengan ukuran 50 Mb. Karena database dari osCommerce berukuran lebih dari 50 Mb, maka bagi pengguna paket Medium, Large, dan Cloud hosting di Rumahweb bisa mengupload database melalui SSH. Panduannya bisa dilihat pada link berikut: Cara Import Database Melalui Terminal (SSH) di Hosting
Jika menggunakan paket yang tidak support SSH Anda dapat menghubungi tim Teknis untuk bantuan import database ke hosting melalui email ke teknis[at]rumahweb.com atau trouble ticket.
Step 3. Upload File osCommerce melalui File Manager
Pada cPanel silakan pilih menu File Manager, lalu buka folder public_html. Klik menu Upload. Pada tampilan yang muncul silakan klik tombol Select File dan pilih file .zip yang telah dibuat pada langkah sebelumnya.
Setelah file terupload, silakan kembali ke File Manager, klik kanan pada File .zip lalu pilih Extract. Pada pop up yang muncul silakan klik tombol Extract Files.
Step 4. Menyesuaikan File Konfigurasi osCommerce
Setelah berhasil mengupload dan ekstrak file selanjutnya adalah penyesuian koneksi database. Terdapat dua file yang perlu disesuaikan yaitu /includes/local/configure.php dan /admin/includes/local/configure.php
Silakan edit kedua file tersebut, caranya klik kanan dan pilih menu Edit. Sesuaikan setting koneksi databasenya dengan informasi database yang sudah dibuat pada tahap sebelumnya di cPanel.
File 1: /includes/local/configure.php
silakan disesuaikan define('DB_SERVER_PASSWORD', 'password user database di cpanel'); // silakan disesuaikan define('DB_DATABASE', ‘nama database di cpanel'); define('USE_PCONNECT', 'false'); define('STORE_SESSIONS', 'mysql'); define('INSTALLED_MICROTIME', '1690375088.9392'); define('TL_INSTALLED', true); File 2: /admin/includes/local/configure.php
// silakan disesuaikan define('HTTPS_SERVER', 'https://namadomainanda'); //silakan disesuaikan define('HTTP_CATALOG_SERVER', 'http://namadomainanda'); //silakan disesuaikan define('HTTPS_CATALOG_SERVER', 'https://namadomainanda'); //silakan disesuaikan define('ENABLE_SSL', true); define('ENABLE_SSL_CATALOG', true); define('DIR_FS_DOCUMENT_ROOT', $_SERVER['DOCUMENT_ROOT']); define('DIR_WS_ADMIN', '/admin/'); define('DIR_FS_ADMIN', rtrim(DIR_FS_DOCUMENT_ROOT, '/\') . DIR_WS_ADMIN); define('DIR_WS_CATALOG', '/public_html/'); define('DIR_FS_CATALOG', rtrim(DIR_FS_DOCUMENT_ROOT, '/\') . DIR_WS_CATALOG); define('DIR_WS_IMAGES', 'images/'); define('DIR_WS_ICONS', DIR_WS_IMAGES . 'icons/'); define('DIR_WS_CATALOG_IMAGES', DIR_WS_CATALOG . 'images/'); define('DIR_WS_INCLUDES', 'includes/'); define('DIR_WS_BOXES', DIR_WS_INCLUDES . 'boxes/'); define('DIR_WS_FUNCTIONS', DIR_WS_INCLUDES . 'functions/'); define('DIR_WS_CLASSES', DIR_WS_INCLUDES . 'classes/'); define('DIR_WS_MODULES', DIR_WS_INCLUDES . 'modules/'); define('DIR_WS_LANGUAGES', DIR_WS_INCLUDES . 'languages/'); define('DIR_WS_CATALOG_LANGUAGES', DIR_WS_CATALOG . 'includes/languages/'); define('DIR_FS_CATALOG_LANGUAGES', DIR_FS_CATALOG . 'includes/languages/'); define('DIR_FS_CATALOG_IMAGES', DIR_FS_CATALOG . 'images/'); define('DIR_FS_CATALOG_MODULES', DIR_FS_CATALOG . 'includes/modules/'); define('DIR_FS_BACKUP', DIR_FS_ADMIN . 'backups/'); define('DIR_FS_CATALOG_XML', DIR_FS_CATALOG . 'xml/'); define('DIR_FS_DOWNLOAD', DIR_FS_CATALOG . 'download/'); define('DIR_WS_DOWNLOAD', DIR_WS_CATALOG . 'download/'); define('DIR_FS_CATALOG_FONTS', DIR_FS_ADMIN . 'includes/fonts/'); define('DIR_WS_TEMPLATES', DIR_WS_CATALOG . 'templates/'); define('DIR_FS_TEMPLATES', DIR_FS_CATALOG . 'templates/'); define('DB_SERVER', 'localhost'); define('DB_SERVER_USERNAME', 'user database di cpanel'); // silakan disesuaikan define('DB_SERVER_PASSWORD', 'password userdb di cpanel'); // silakan disesuaikan define('DB_DATABASE', 'nama database di cpanel'); // silakan disesuaikan define('USE_PCONNECT', 'false'); define('STORE_SESSIONS', 'mysql'); define('INSTALLED_MICROTIME', '1690375088.9392');Setelah melakukan penyesuaian, jangan lupa untuk menyimpan settingannya. Sampai langkah ini, upload osCommerce dari localhost ke hosting sudah selesai. Silakan akses nama domain Anda untuk melihat hasilnya.
Demikian panduan Rumahweb tentang cara upload CMS osCommerce dari localhost ke hosting. Selamat mencoba, semoga berhasil.